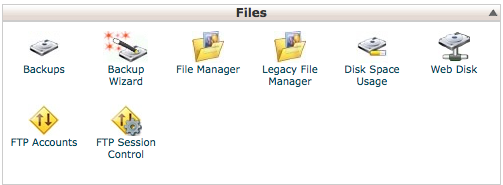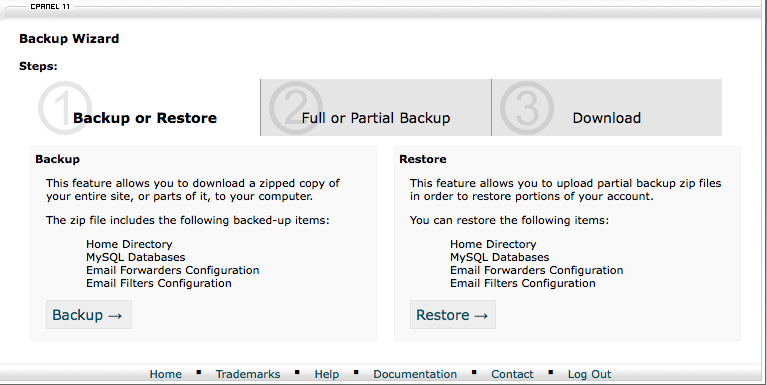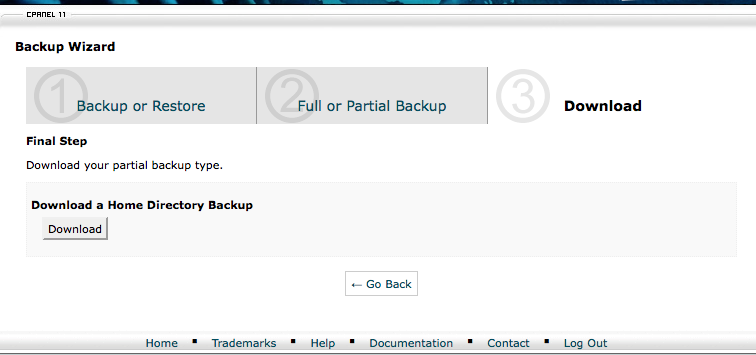The short version.
- We use cpanel to manage our web hosting
- This provides an interface to take full or partial backups of the Magento system
The detail.
I often use this interface to update plugin files (some don’t work or simply cannot be installed using the Magento Connect interface you access via Magento’s Admin Panel) and I’ve most recently used the back-up function.
We’re in the process of creating a failover site on the Amazon Web Services platform (further posts to come on that topic) and I needed to take a full backup of the site to deploy on the AWS EC2 instance.
To do this, log in to the cpanel of your main website, then go to “Backup Wizard” in the “Files” section.
Using the Backup Wizard gives you the option to download a full backup (files, databases and configuration) or you can be more selective.
Click on “Backup” then choose a full or partial backup of the system. In this case, I chose to take a backup of the “Home directory” which is all of yoru Magento files. As soon as you select the directory, it simply downloads to you machine.
When you take a full backup, the file is created as a .zip and you can then access it from the home directory.
Top tip.
I took a full site backup to begin with but when trying to upload the file to our AWS server using SFTP, it was failing everytime. As a result, the best way to create the backup and transfer it has been to take each section (files, database, configuration) and transfer them to the AWS server separately. More on how to transfer files to an EC2 instance on AWS using Cyberduck is here.