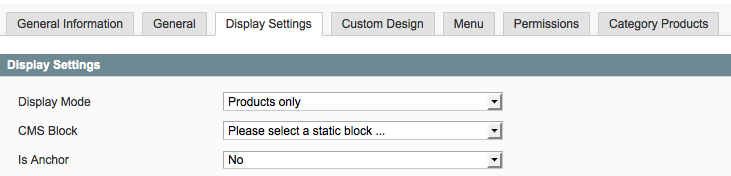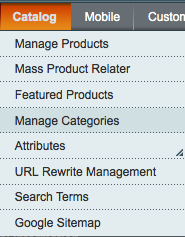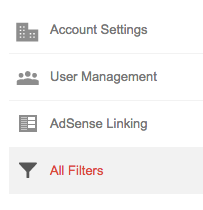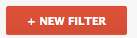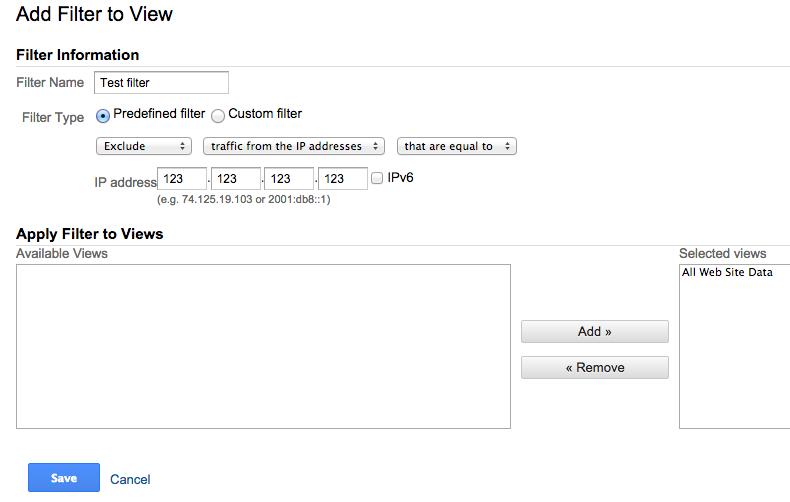The short version.
There is so much written about how to get the best out of a Magneto website but two years into working on a large site, there have only been 3 things that have caused a massive leap in site speed and performance:
- A dedicated server
- Implementing Lesti FPC
- Truncating the
core_url_rewritetable
The detail.
Shared vs dedicated server.
When you are starting your own ecommerce store, there is no reason why you need an expensive hosting solution. The mistake we made wasn’t in the cost, but in going with shared hosting rather than dedicated hosting; being on a server with many other websites rather than renting and controlling a server of our own.
The business was moving over to Magento and ran well on shared hosting while we were evaluating the Magento platform but after the site had launched and the product range increased to around 10,000 we started to experience problems.
We weren’t getting errors on the site or in the Admin Panel, the whole thing was just running REALLY slowly. To add to the frustration, the speed problems were intermittent meaning we didn’t recognise the issue and move to dedicated hosting as soon as we should have done. Following an investigation with the shared hosting company, they found that the severe changes in the performance of our site was due to another website on the server breaching the terms of use.
The move to a dedicated server with Fasthosts was relatively straight forward but it’s certainly a job that you will need a developer for if you aren’t familiar with setting up a server for Magento or moving a website. The hosting company we chose was one a colleague had good experience of and so far, they have provided a really good level of support – something you need to look for when choosing a hosting provider.
The site performance improved instantly and we finally have full server control.
Lesti FPC.
You can find Lesti Full Page Cache on Magento Connect and the best part is that it’s completely free. You will see from the reviews that this is a fantastic little extension that replaces the default full page cache in Magento.
core_url_rewrite table.
You can read more about this interested and highly annoying performance issue we encountered on a recent blog post.
How to track your site speed.
Google has some great tools for tracking site speed. PageSpeed and Google Analytics are particularly useful but another site we have used is GT Metrix.